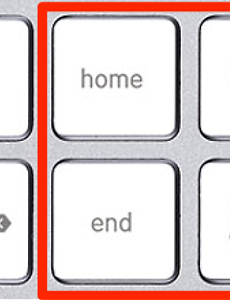 맥북 키보드에서 Home, End, PgUp, PgDn키 사용하기
일반적으로 맥에서 Home키는 맨 앞페이지로 이동시, End키는 맨 마지막 페이지로 이동시 사용합니다. 또한 한페이지씩 위, 아래로 이동시는 PgUp, PgDn키를 사용합니다.하지만, 맥북이나 애플 무선 키보드를 사용하다 보면 Home, End, PgUp, PgDn키가 없어 불편할 때가 많습니다. 사파리나 Pages, Keynote 등에서 맨 위나 맨 아래 페이지로 이동하거나, 페이지 단위로 위 아래로 이동을 하고 싶은데 해당 키가 없어 할 수 없이 마우스로 이동해야 했습니다.. 특히나 문서가 길 경우는 마우스 스크롤을 한참을 해야 하죠… ㅠㅠ 하지만, 맥북에서도 위의 4가지 Home, End, PgUp, PgDn키를 사용할 수 있습니다. 바로 Fn 키와 방향키를 조합해서 사용하면 됩니다. Home: F..
2015. 6. 23.
맥북 키보드에서 Home, End, PgUp, PgDn키 사용하기
일반적으로 맥에서 Home키는 맨 앞페이지로 이동시, End키는 맨 마지막 페이지로 이동시 사용합니다. 또한 한페이지씩 위, 아래로 이동시는 PgUp, PgDn키를 사용합니다.하지만, 맥북이나 애플 무선 키보드를 사용하다 보면 Home, End, PgUp, PgDn키가 없어 불편할 때가 많습니다. 사파리나 Pages, Keynote 등에서 맨 위나 맨 아래 페이지로 이동하거나, 페이지 단위로 위 아래로 이동을 하고 싶은데 해당 키가 없어 할 수 없이 마우스로 이동해야 했습니다.. 특히나 문서가 길 경우는 마우스 스크롤을 한참을 해야 하죠… ㅠㅠ 하지만, 맥북에서도 위의 4가지 Home, End, PgUp, PgDn키를 사용할 수 있습니다. 바로 Fn 키와 방향키를 조합해서 사용하면 됩니다. Home: F..
2015. 6. 23.